Мэдээллийн шинэ технологи нэвтэрснээр төхөөрөмжүүдийг удирдах боломж улам бүр нэмэгдсээр байна. Тэдгээрийн нэг нь утсыг компьютерээс алсаас удирдаж, эсрэгээр нь удирддаг. Энэ онцлог нь шинэ зүйл биш боловч сүүлийн жилүүдэд улам бүр хамааралтай болж байна. Алсын удирдлагатай бол та гартаа компьютертэй байхдаа утсан дээрээ үйлдлүүд хийх эсвэл эсрэгээр хийх боломжтой. Энэ нь маш хэрэгтэй, учир нь танд хэрэгтэй төхөөрөмж үргэлж хамт байх болно. Энэ нийтлэл нь iPhone-г компьютерээс удирдах аргуудыг авч үзэх болно.
Iphone програм хангамж
Харамсалтай нь одоогоор Apple компьютерт холбогдох анхны программыг хэрэглэгчдэд өгөөгүй байна. Тиймээс та утсаа дахин асаах хэрэгтэй, өөрөөр хэлбэл root эрхийг (Android дээрх шиг) суулгах хэрэгтэй. Ийм үйлдэл нь хэрэв байгаа бол iPhone-ийн баталгааг шууд хасдаг тул эдгээр үйлдлүүдийг таны эрсдэл, эрсдэлд оруулах болно гэдгийг нэн даруй тэмдэглэх нь зүйтэй.
Утсаа гэрэлтүүлэхийн тулд та Cydia Impactor програмыг татаж аваад дараа нь дээрх бүх зааврыг дагах хэрэгтэй.амжилттай суулгах програм. Үүнийг компьютерээс iPhone-г удирдах програм гэж үзэж болно. Энэ аппликейшнгүйгээр төхөөрөмжүүдийн хооронд холбоо тогтоох боломжгүй болно.
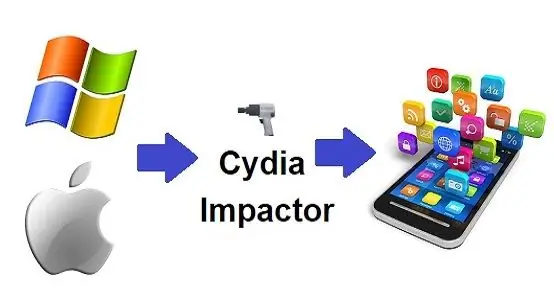
iCloud ашиглан компьютерээр дамжуулан iPhone-г удирдахын тулд та төхөөрөмжийн нөөц хуулбарыг үүсгэх шаардлагатай. Бүх үйлдлүүд тогтворгүй байдаг тул аюулгүй байдлын үүднээс iPhone-ийн хуулбарыг бүтээдэг. Үүнийг хийхийн тулд та утасныхаа тохиргоо руу орж iCloud-г сонгох хэрэгтэй. "Нөөцлөх" товчийг олоод дарна уу. Энэ үйлдэлд Wi-Fi холболт шаардлагатай.
Утасны алсаас хандах боломж олгож байна
Компьютерээс iPhone-оо удирдахын тулд утсан дээрээ iOS 6 болон түүнээс дээш программ суулгасан байх шаардлагатай. Та мөн Google Chrome хөтөч дээр VNC Viewer өргөтгөлийг суулгах хэрэгтэй. Үүнийг дараах байдлаар хийнэ:
- Баруун дээд буланд байрлах хөтөч дээр 3 цэг байгаа бөгөөд түүн дээр дарснаар та "Тохиргоо" хэсгийг олох хэрэгтэй.
- Тохиргооны доод хэсэгт байгаа "Нарийвчилсан" товчийг товшино уу
- Мөн жагсаалтын төгсгөлд "Хүртээмж нэмэх" гэсэн зүйл бий. Энэ товчийг дарснаар Chrome вэб дэлгүүр нээгдэнэ.
- Хайлтанд та VNC Viewer-ийн нэрийг оруулаад "Өргөтгөлүүд" нүдийг чагтална уу.
- Дараа нь та зааврын дагуу өргөтгөлийг суулгах хэрэгтэй.
Одоо та iPhone дээрээ Cydia-аас Veency програмыг татах хэрэгтэй.
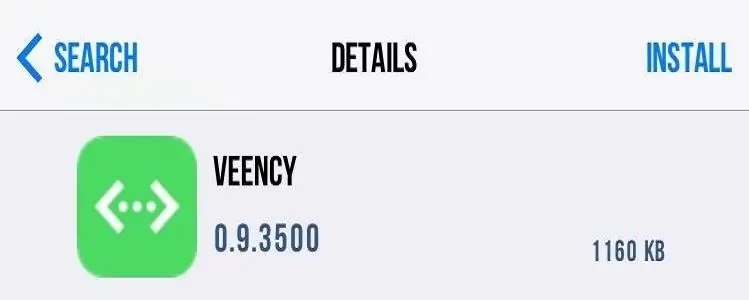
Төхөөрөмжүүдийг утсан дээрээ бэлтгэсний дараа Wi-Fi руу ороод iPhone-ийн IP хаягийг санаарай. Учир ньҮүнийг хийхийн тулд та Wi-Fi сүлжээнд холбогдож, төхөөрөмжийн хаягийг бичих нэмэлт сүлжээний мэдээллийг харах хэрэгтэй. Өргөтгөлийг компьютерийн хөтөч дээр нээх үед (хайлтын мөрний баруун дээд буланд) үүнийг хаягийн талбарт оруулах ёстой. Одоо та компьютер болон iPhone дээрх үйлдлүүдийг баталгаажуулах хэрэгтэй. Гүйцэтгэсэн үйлдлүүдийн дараа компьютерийн дэлгэц дээр удирдах боломжтой утасны дэлгэц бүхий цонх гарч ирнэ.
Компьютерээр дамжуулан iPhone-г удирдах нь мөн төхөөрөмжийн камерыг хянах боломжийг олгоно. Үүнийг хийхийн тулд компьютер дээр утсан дээрх камерыг сонгох хэрэгтэй. Одоо бүх бичлэгийг таны компьютерийн дэлгэц рүү дамжуулах болно, гэхдээ энэ функц нь хоёр төхөөрөмжийг хурдан синк хийх боломжийг олгохын тулд интернетийн өндөр хурдыг шаарддаг.
Утасны удирдлагад компьютераа бэлдэж байна
Компьютерээс iPhone-г удирдах боломжтой гэж үзнэ. Одоо урвуу процессыг харцгаая, өөрөөр хэлбэл утаснаас компьютерийг удирдах.
Эхлээд та компьютерээ ажиллахад бэлтгэх хэрэгтэй. Тухайлбал: алсаас хандах функцийг идэвхжүүлж, нууц үг тохируулна уу.
Компьютер дээр алсын удирдлагатай болгохын тулд та хяналтын самбар руу очоод "Систем" товчийг олох хэрэгтэй. Зүүн талд "Системийн хамгаалалт" гэсэн зүйл байгаа бөгөөд та "Алсын зайнаас хандах" табыг сонгоод "Нарийвчилсан" дээр дарна уу. "Энэ компьютерийг алсаас удирдахыг зөвшөөрөх" гэсэн мөрөнд шалгах тэмдэг байгаа эсэхийг шалгах шаардлагатай цонх нээгдэнэ. Компьютер одоо алсын удирдлагад бэлэн боллоо.
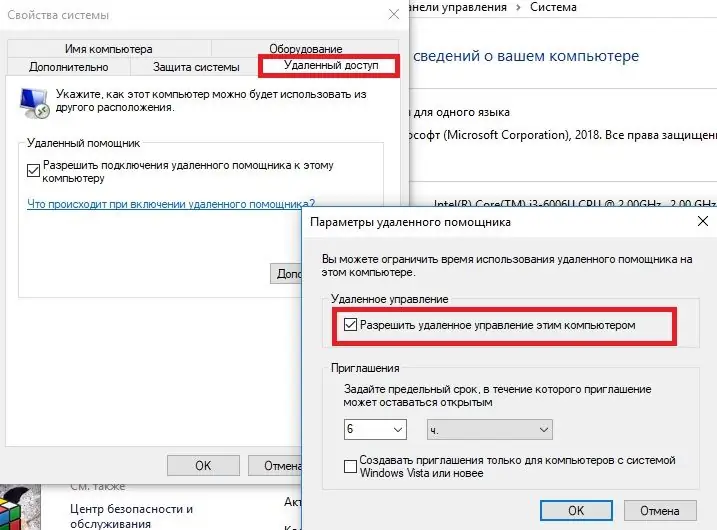
Мөн дагадагкомпьютер дээр ажиллаж байгаа дансандаа нууц үгээ оруулна уу. Үүнийг хийхийн тулд хяналтын самбараас "Хэрэглэгчийн данс" хэсгийг олоод дарна уу. Нээгдсэн цонхон дээр "Өөр данс удирдах" дээр товшоод, өөрийн акаунт дээр давхар товшоод "Нууц үг үүсгэх" гэснийг сонгоно уу. Одоо та мартахгүйн тулд цаасан дээр хамгийн сайн бичсэн нууц үгээ оруулах хэрэгтэй.
Дараагийн алхам бол компьютерийн нэрийг тодорхойлох явдал юм. Та хяналтын самбар руу очоод "Систем" -ийг сонгох хэрэгтэй. Доод талд нь PC-ийн нэр бүхий мөр байх болно.
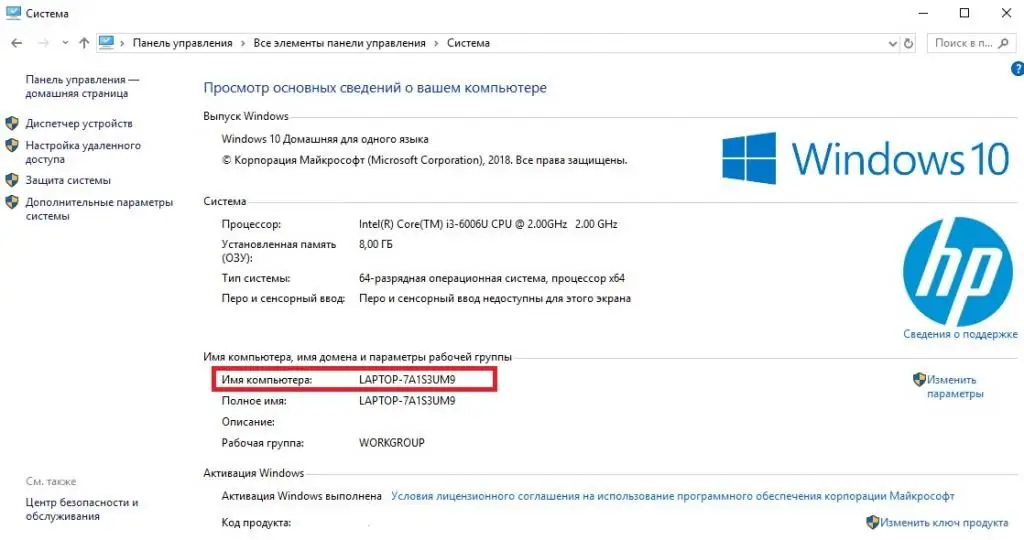
Утсаа компьютерийн удирдлагад бэлдэж байна
Одоо та iPhone-оо компьютертэйгээ ажиллахад бэлтгэх хэрэгтэй. Эхлээд та Microsoft-оос "Алсын ширээний компьютер" програмыг AppStore-оос татаж авах хэрэгтэй. Суулгасан програмын баруун дээд буланд нэмэх хэлбэртэй товчлуур байгаа бөгөөд та товшиж "Ширээний компьютер" -ийг сонгох хэрэгтэй. Тохирох талбарт та дээр дурдсан PC-ийн нэрийг оруулах ёстой. "Хадгалах" дээр дарна уу. Одоо та хэрэглэгчийн нэр, нууц үгээ оруулан энэ аппликешн дэх өөрийн бүртгэл рүү нэвтрэх шаардлагатай.
Нэвтрүүлэг болон компьютерийн хяналтыг эхлүүлэх товчлуурыг дарж, ижил програмын өгсөн нууц үгийг оруулахад л үлддэг. Одоо хэрэглэгч iPhone-оос компьютерээ удирдах боломжтой боллоо.
Дүгнэлт
Дээрх аргуудын тусламжтайгаар та компьютер болон iPhone-оо хурдан синхрончилж, бие биенээ удирдах боломжтой. Энэ нийтлэлд iPhone-г компьютерээс удирдах хамгийн оновчтой аргуудыг тайлбарласан.мөн эсрэгээр. Бусад нь хурдан бөгөөд хамааралгүй.






