Бүх iPhone хэрэглэгчид ухаалаг утасны санах ойг хуучин зураг, бичлэгээр дүүргэх зэрэг асуудалтай тулгарсан. Төхөөрөмжийн санах ойг суллаж, шаардлагатай файлуудаа алдахгүйн тулд та тэдгээрийг компьютер дээрээ шилжүүлж болно. Үүнийг хэрхэн хийх вэ? Үүнийг хийх маш өөр аргууд байдаг. Бид тэдгээрийг нийтлэлд дэлгэрэнгүй авч үзэх болно.
USB-ээр зураг байршуулна уу. Алхам алхмаар зааварчилгаа

IPhone-оос компьютерт USB-ээр хэрхэн зураг оруулах вэ? Одоо бид танд хэлэх болно. USB кабель ашиглан мэдээлэл дамжуулахын тулд та дараах зүйлийг хийх ёстой:
- Эхлээд компьютераа асаана уу.
- Тусгай USB кабель ашиглан iPhone-оо компьютертээ холбоно уу.
- Хувийн компьютер дээрээ "Миний компьютер" руу очно уу.
- Шинэ холбогдсон төхөөрөмж олох ("iPhone" ихэвчлэн холбогддогтөхөөрөмжийг (дискийг) iPhone 5s гэх мэт төхөөрөмжийн нэр, загвар гэж нэрлэдэг).
- Холбогдсон төхөөрөмжийг давхар товшиж нээнэ үү.
- Түүн дотроос DCIM нэртэй фолдерыг олоорой (энэ хавтсанд холбогдсон iPhone ашиглан үүсгэсэн бүх зургийг агуулна).
- Фолдерыг нээгээд өөрт хэрэгтэй бүх зургийг сонго.
- "Хуулбарлах", "Таслах" эсвэл "Зөөх" гэсэн үйлдлүүдийн аль нэгийг сонгоно уу.
- Сонгосон зургийн файлуудыг компьютер дээрээ хүссэн фолдерт оруулах буюу зөөнө үү.
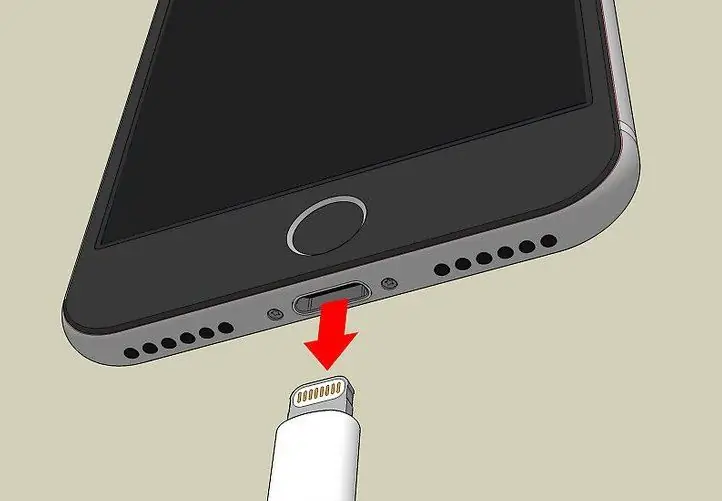
Дууссан. Та одоо энэ фолдерыг форматлах эсвэл өгөгдөл устахаас айхгүйгээр iPhone-оос бүх зургийг устгах боломжтой.
Импорт ашиглан iPhone-оос зураг татаж аваарай. Алхам алхмаар зааварчилгаа
Хэрхэн iPhone-оос компьютерт зураг татах вэ? Windows 10 үйлдлийн систем нь холбогдсон төхөөрөмжөөс зураг, видео импортлох функцээр хангадаг. Би энэ функцийг хэрхэн зураг хуулах вэ?
Үүний тулд танд хэрэгтэй:
- Windows 10 ажиллаж байгаа компьютерийг асаана уу.
- Тусгай USB кабель ашиглан iPhone-оо компьютертээ холбоно уу.
- Компьютер шинэ холбогдсон төхөөрөмж олох хүртэл хүлээнэ үү.
- "Миний компьютер"-ийг нээнэ үү.
- Шинэ холбогдсон төхөөрөмж олоод хулганы баруун товчийг дарна уу.
- Контекст цэснээс "Зураг болон видео импортлох"-ыг сонгоно уу (энэ нэр өөр байж болно. Windows үйлдлийн системийн бусад хувилбарууд дээр).
- Импортлох бүх зааврыг алхам алхмаар дагана уу.
Бүгд дууссан. Одоо таны "iPhone"-ийн бүх зураг, видео "Миний компьютер" - "Миний зураг" гэсэн хавтсанд байх болно.
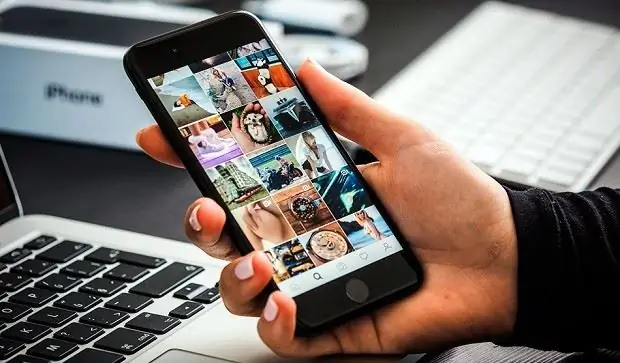
ICloud ашиглан зураг нөөцөлж байна
Хэрхэн iPhone-оос компьютер руу утасгүй зураг дамжуулах вэ? Үүнийг зөвхөн синхрончлолын функцийг ашиглан хийж болно. Үнэн хэрэгтээ iPhone үйлдвэрлэгчид төхөөрөмжийн системийн нөөц гэж нэрлэгддэг ухаалаг гар утасны файлын системд ойролцоогоор 5 ГБ санах ойг хуваарилсан явдал юм. Үүний ачаар iPhone-н системийг сэргээх хамгийн сүүлийн цэг рүү буцах эсвэл систем доголдсон тохиолдолд түүнийг ажиллах нөхцөл рүү буцаах боломжтой.
iTunes-ээр iPhone-оос компьютерт хэрхэн зураг оруулах вэ? iPhone дээр файл нөөцлөх заавар:
- Та төхөөрөмж дээрээ "iCloud"-г идэвхжүүлэх шаардлагатай (үүнийг хийхийн тулд "iPhone" тохиргоо руу ороод тэндээс "iCloud" хэсгийг сонгох хэрэгтэй).
- Бүртгэлийнхээ мэдээллээ ашиглан iCloud-д нэвтэрнэ үү.
- "Icloud" зургийн синхрончлолыг идэвхжүүлэх ("Тохиргоо", "Icloud" хэсгээс "Зураг"-г сонго).
- Компьютерээрээ дамжуулан iCloud-д нэвтэрнэ үү (нэвтрэхдээ өөрийн дансны мэдээллийг "iPhone"-оос хийсэнтэй адил оруулна уу.фото синк).
- "Зураг" таб руу очоод тэндээс татаж авна уу (эсвэл хуулна уу). Бүх зүйл бэлэн боллоо.
Dropbox, OneDrive болон Google Drive руу нөөцлөх

Дараа нь бид iPhone-оос компьютерт хэрхэн зураг татахыг танд хэлэх болно. Dropbox, OneDrive болон Google Drive нь үүлэн хадгалах зарим сонголтууд юм. Мэдэхгүй хүмүүсийн хувьд эдгээр нь таны төхөөрөмжийн физик санах ойг үрдэггүй хадгалах сан юм. Тэдгээрт хадгалагдсан бүх баримт бичиг, файлууд интернетэд шууд байрладаг. Та тэдгээрийг үзэх, татаж авах, татаж авах холбоосыг бусадтай хуваалцах боломжтой.
IPhone дээр эдгээр үүлэн хадгалалт нь тохирох програмын үүрэг гүйцэтгэх боломжтой. Кабелийг компьютерт холбож, шаардлагатай зургийг хайж олох, мөн iCloud програм руу орохгүй байхын тулд шаардлагатай бүх зургийг санал болгож буй үүл хадгалах сангуудын аль нэгэнд (Dropbox) хуулах (зөөх) хангалттай., OneDrive болон Google Drive).
Бүх зургийг эдгээр сангуудын аль нэгэнд шилжүүлсний дараа та өөрийн бүртгэлд хандахын тулд iPhone-нхоо өгөгдлийг ашиглан компьютерээ асааж, интернетэд холбогдон энэ хадгалах сангийн сайт руу орох шаардлагатай.
Дараа нь та iPhone-оос үүсгэсэн зургийн нөөц хуулбарыг олж, компьютер дээрээ татаж авах хэрэгтэй. Бэлэн. Таны харж байгаагаар бүх зүйл маш энгийн бөгөөд практик юм.
Энэ аргын цорын ганц сул тал бол заавал интернет холболттой байх явдал юм.iPhone өөрөө болон таны компьютер дээр.
ITunes дээрх USB-ээр iPhone-оос компьютерт хэрхэн зураг оруулах вэ? Алхам алхмаар зааварчилгаа
"iTunes"-г Mac OS эсвэл Windows үйлдлийн системтэй компьютер дээр ашиглах боломжтой. Энэ программын тусламжтайгаар та компьютерт холбогдсон төхөөрөмжөөс бүх зургийг татаж авах боломжтой.
IPhone-оос Windows компьютерт зураг хуулах заавар:
- iTunes программыг компьютер дээрээ суулгаарай (албан ёсны татаж авах эх сурвалжийг ашиглахыг зөвлөж байна).
- "iPhone"-г компьютерт холбож, "Итгэмжлэх" товчийг дарж холболтоо баталгаажуулна уу.
- ITunes тохиргоо руу очно уу (гар утасны дүрсийг хай).
- Тэнд "Зураг" табыг сонгоно уу.
- "Синхрончлох" нүдийг чагтална уу.
- Цонх гарч ирсний дараа та зураг хуулах замыг (хаанаас, хаанаас) оруулах хэрэгтэй.
- ITunes цонхны доод хэсгээс "Синхрончлох" товчийг дарна уу. Бүгд бэлэн. Дараа нь зурагнууд таны өмнө заасан хавтсанд байх болно.
Mac OS компьютерт хэрхэн зураг оруулах вэ? Заавар

Дараа нь бид iPhone-оос Mac OS-тэй компьютер руу хэрхэн зураг шилжүүлэх талаар танд хэлэх болно. Хуулбарлах заавар:
- iPhone-г Mac-д USB кабелиар холбоно уу.
- НээлттэйiTunes-ийг сонгоод Үргэлжлүүлэх дээр дарна уу.
- "Итгэмжлэх" товчийг дарж холболтоо баталгаажуулна уу.
- Зураг аппыг ажиллуул.
- "Импорт" ("Бүгдийг импортлох") дээр дарна уу. Бүгд бэлэн. Одоо бүх импортын зурагнууд "Сүүлийн импорт" хэсгийн "Цомгууд" таб дээр байх болно.
Жижиг дүгнэлт
Одоо та iPhone-оос компьютерт хэрхэн зураг татахаа мэддэг боллоо. Бид янз бүрийн арга замыг хайж, үнэтэй зөвлөгөө өгсөн. Бидний зөвлөмжүүд танд энэ асуудлыг шийдвэрлэхэд тусална гэж найдаж байна.






