Хэрэв та компьютерийн (онлайн төдийгүй) тоглоомын туршлагатай тоглогч бол гайхалтай хоолойтой, сэтгэл татам, үзэгчдэд хайртай бол яагаад цагийг үр өгөөжтэй өнгөрөөж, туршлагаасаа хуваалцаж болохгүй гэж. мэдэх үү, магадгүй үүгээр мөнгө олох уу? Үүнтэй адил сонирхолтой зугаа цэнгэл бол Twitch-ээр дамжуулан "Stream" байх болно. "Урсгал" (англи хэлнээс - урсгал) гэж юу вэ? Энэ бол Youtube-ээс Goodgame хүртэлх олон интернет сувгийн аль нэгэнд компьютерээсээ шууд тоглолтыг шууд дамжуулах явдал юм. Олон суваг байдаг, гэхдээ хамгийн амжилттай, том урсгалууд Twitch дээр "амьд" байдаг. Яагаад Twitch? Нэгдүгээрт, энэ бол гурван өөр дэлгэцийн зураг авах программыг тохируулах тодорхой бөгөөд алхам алхмаар тайлбар бүхий суваг юм (бид дараа нь тэдний талаар ярих болно). Хоёрдугаарт, Twitch бол олон улсын суваг юм. Жишээлбэл, таны "Minecraft Stream"-ийг зөвхөн эх орон нэгтнүүд төдийгүй ойрын болон алс холын гадаад орнуудын үзэгчид үзэх боломжтой бөгөөд энэ нь мэдээжийн хэрэг үзэгчдийн тоог хэд дахин нэмэгдүүлнэ. Мэдээжийн хэрэг, SK2, Gamezet, Goodgame, YouTube зэрэг бусад сувгууд байдаг ч Twitch дээр эхлэх нь илүү хялбар бөгөөд хөгжилтэй байдаг. Нэмж дурдахад та зөвхөн нэг суваг дээр биш, нэг дор цацаж болно. Тэгэхээр яажTwitch дээр Stream-г идэвхжүүлэх үү?
Хөтөлбөрийн сонголт
Үүнд зориулж бүтээсэн гайхалтай олон тооны өөр өөр програмууд байдаг. Twitch дээрх хамгийн алдартай "Stream" програм бол OBS (Нээлттэй өргөн нэвтрүүлгийн программ хангамж) бөгөөд дараа нь илүү хялбар боловч хүртээмж багатай (үнэхээр чухал сонголтуудын төлөө мөнгө төлөх шаардлагатай) Xsplit юм. Хэрэв та сард ойролцоогоор 15 доллар өгөхөд бэлэн байгаа ч нэг товшилтоор төгс чанартай, бараг ямар ч тохиргоогүйгээр дамжуулж байгаа бол Xsplit-ийн мэргэжлийн хувилбарыг сайтар судалж үзэх хэрэгтэй. Хэрэв таны хэтэвч ийм ачаалалд зориулагдаагүй бол OBS-г тохируулахад багагүй хугацаа зарцуулах нь зүйтэй.
Том ертөнц дэх анхны алхамууд
Хэрэв танд Twitch дээр "Stream" хийх програм хэрэгтэй бол түүнийг олоход хялбар. "Stream"-ийн хамгийн чухал бүрэлдэхүүн хэсэг (стриматорын хувийн шинж чанарыг эс тооцвол) нь компьютерийн техник хангамж ба интернет холболт юм. Урсгал нь компьютерээс сувгийн сервер рүү өгөгдөл дамжуулах явдал тул таны төмөр нөхөр дараахь зүйлийг хийх ёстой:
- хангалттай их хэмжээний өгөгдлийг боловсруулдаг (сайн чанартай цацахын тулд);
- тэдгээрийг хурдан өнгөрөө.
Хэрэв эдгээр нөхцөл хангагдаагүй бол үзэгчид "савантай кино" үзэх эсвэл хоцролт, видео хөлдөлтийг тэвчих хэрэгтэй болно. Энэ нь үзэгчдэд сөрөг нөлөө үзүүлэх нь ойлгомжтой. Би хэрхэн Twitch дээрх Stream-г асааж, таны компьютер бүх шаардлагыг хангаж байгаа эсэхийг шалгах вэ?
Таны интернет холболтын хурдыг Speedtest-ээр шалгадаг бөгөөд та үүнийг Амстердамын серверүүд дээр шалгах шаардлагатай. Орос болон ТУХН-ийн орнуудын нутаг дэвсгэрт хамгийн ойрхон сервер байрладаг тул.
Дараа нь та дараах хүснэгтийн дагуу тохиргоог хийнэ үү:
Англи хэлээс гадна хүснэгт нь нэлээд будлиантай байгаа тул зарим зүйлийг тодруулах хэрэгтэй:
- Хэвтээ шугам - Intel-ийн процессорын төрөл, үе болон цувралаар будсан. "Компьютер" - "Properties" - "Процессор"-оор танигдсан.
- Босоо - Бид Speedtest'a-ын дараа сурсан байршуулах хурд.
Дараа нь бид таны процессор болон интернет холболтод тохирох баганыг олно. Хэрэв энэ нь цагаан эсвэл цэнхэр өнгөтэй бол та одоохондоо дамжуулалт хийх боломжгүй тул компьютерээ шинэчлэх эсвэл холболтоо сайжруулах хэрэгтэй. "Урсгал" тохиргоо нь бас илүүц байх болно. Twitch нь хангалттай өндөр нягтралтай видео авахгүй бөгөөд та гайхалтай онцгой зүйл үзүүлсэн тохиолдолд л таныг үзэх болно.
Эхэндээ энэ үг байсан…
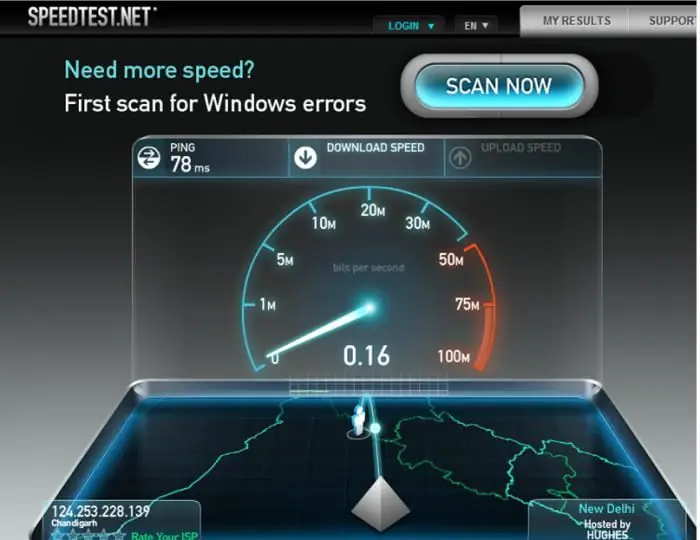
Тиймээс бид техник хангамж болон интернет холболтоо салгасан тул микрофон болон вэбкамер руугаа орцгооё. Далд ертөнцийн дуу хоолойг сонсож, дур булаам царайныхаа оронд бүдэг манан харагдах нь тааламжгүй байдаг тул танд сайн микрофон (мэргэжлийн эсвэл караоке хийхэд тохиромжтой), сайн вэбкамер, боломжтой бол чихэвч (өөрөөр хэлбэл дуу чимээ байхгүй) хэрэгтэй болно. тоглоомоос олширч, тааламжгүй дуу чимээ үүсгэж болно).
Хэрэв таны төсөв хэт хязгаарлагдмал биш бол мэргэжлийн тоглоомын төхөөрөмжийг (жишээ нь Razer-аас) үзэх нь дээр. Үгүй бол,өөрийн амт, төсөвт тохируулан сонго. Микрофон нь кардиоид байх ёстой гэдгийг санаарай, энэ нь тийм ч тохиромжтой биш байж болох ч бүх гадны дуу чимээг багасгах баталгаатай болно. Үүнээс гадна HD форматаар зураг дамжуулах чадвартай камер сонгох нь дээр.
Тохируулахад бэлдэж байна
Та Twitch дээр "Stream"-г идэвхжүүлэхээсээ өмнө бүртгэлийн процедурыг (баталгаажуулсан цахим шуудангийн хамт) давж, Stream түлхүүрээ авах ёстой (хөтөлбөр аль суваг руу өгөгдөл дамжуулахыг "сурдаг" түлхүүр). Зарим программуудад зөвхөн хэрэглэгчийн нэр, нууц үг шаардлагатай байдаг ч OBS-ийн хувьд энэ нь тийм биш юм. Тиймээс, бүртгүүлсний дараа мэдээллийн самбар руугаа очвол тэндээс та Stream түлхүүрийг хүлээн авах болно ("Stream key" - "Show key")
Дээрх бүх зүйл нь бидний одоо хийх гэж буй тохиргоог хийхэд тань туслах болно.
Twitch дээр "Stream"-г хэрхэн идэвхжүүлэх вэ
OBS-г татаж аваад суулгаад ажиллуул. "Тохиргоо" хэсэгт очно уу.
Тэгээд одоо цэгээр.
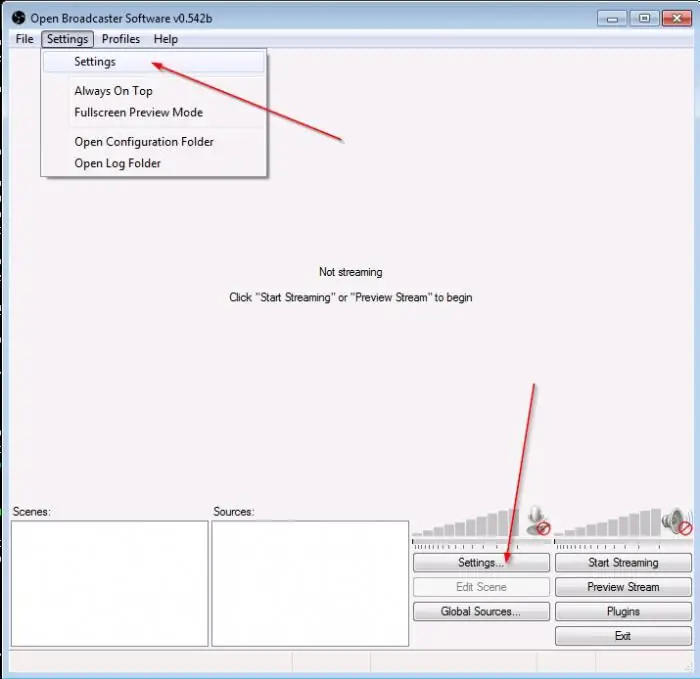
Ерөнхий
Эндээс та програмын хэлийг тохируулж, профайлд нэр өгөх боломжтой (таны заасан тохиргооны багц). Профайлын нэрийг утга учиртай болгох нь дээр (жишээ нь, "Stream Dota" эсвэл Twitch, тэгэхгүй бол андуурахад амархан байх болно).
Кодчилол
Хамгийн чухал тохиргоонууд энд байгаа бөгөөд "Гадаад" дээрх зургийн чанар тэдгээрээс хамаарна. Twitch нь дамжуулагчаас тогтмол битийн хурд болон CBR дэвсгэрийг шаарддаг тул хэрэв шалгаагүй бол шалгахаа бүү мартаарай.
Хүснэгтийг мөн санаарай, дагууБид "Stream"-д "мэргэжлийн тохиромж"-ыг туршиж үзсэн үү? Санал болгож буй хамгийн их битийн хурдыг тэмдэглэсэн байдаг тул үүн рүү буцах цаг болжээ. Процессорын төрөл, холболттой хавтангийн яг доор урсгалын төрлийг босоо, хэвтээ байдлаар чанарыг харуулсан хавтан байна.
Утгаа олоод дээд хурдыг тохируулна уу. Хэрэв энэ нь 3000-аас дээш байвал битийн хурд багатай өөр урсгал нэмэх нь дээр гэдгийг санаарай (эсвэл сул компьютерийн хэрэглэгчид таныг үзэх боломжгүй болно).
Аудио AAC, битийн хурдыг 128 болгож тохируулна уу.
Нэвтрүүлэг
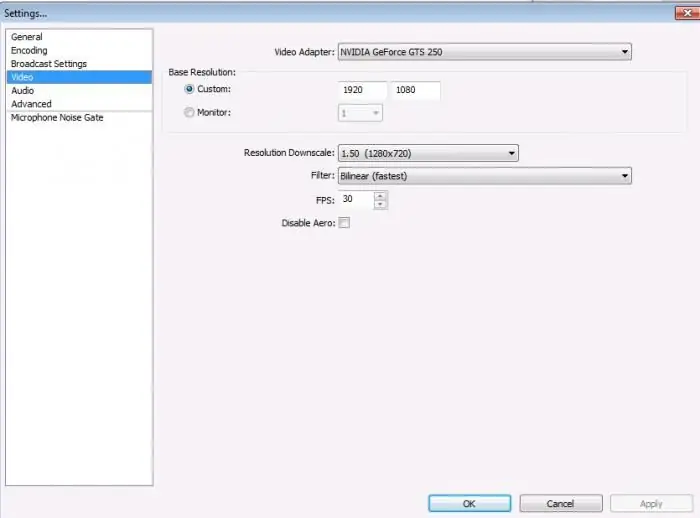
Нэвтрүүлгийг шууд дамжуулах (таны тоглоомын сувагт шууд) болон орон нутгийн бичлэг хийх боломжтой бөгөөд нэвтрүүлгийн дараа таны компьютер дээр бичнэ. Орон нутгийнхаас эхлэхийг зөвлөж байна, учир нь энэ аргаар та зураг, дууны чанарыг үнэлэх, "өлгөөтэй" видео байгаа / байхгүй байгаа зэргийг анзаарах боломжтой болно. Анхдагч байдлаар видеог системийн драйв дээр бичдэг. хэрэглэгчийн хавтсанд (бид дахин нэг удаа давтан хэлэхэд, хавтас нь утга учиртай нэртэй байх ёстой, "Stream Dota" гэж хэлээрэй, эс тэгвээс хэд хэдэн профайлтай бол хүссэн видеог хайхад хэдэн цаг шаардагдах болно), гэхдээ замыг өөрчлөх боломжтой.
Дараа нь Twitch-ийн "Дамжуулах" тохиргоо байна. "Өргөн нэвтрүүлгийн үйлчилгээ" баганад Twitch-ийг сонгоод, сайтаас хүлээн авсан түлхүүрийг Stream Key баганад оруулна уу.
Хэрэв доор олон тооны улаан бичээс гарч ирвэл бүү ай, бүх зүйл сайхан байна, програм өөр юу хийх хэрэгтэйг хэлж өгнө. Хэрэв та "Stream"-ийг хэрхэн тохируулах талаар сурахыг хүсэхгүй байгаа болTwitch нь илүү нарийн байдаг тул та зүүн доод буланд байрлах "Онцлох" товчийг дарж болно. Үгүй бол үргэлжлүүлнэ үү.
Видео
Ирмэгийн эргэн тойронд хар баар үүсэхээс зайлсхийхийн тулд (мөн "таны зар энд байж магадгүй" гэх мэт хошигнол) мониторын өргөтгөлтэй тэнцэх өргөтгөлийг тохируулахыг зөвлөж байна. хүснэгт.
Аудио
Бид эндээс ашиглах тоглуулах төхөөрөмж (ихэвчлэн чанга яригч эсвэл чихэвч) болон микрофоноо сонгоно.
Бусад зүйл дээр илүү дэлгэрэнгүй ярилцъя:
- NiG саатал: 200 (үзэгчид таны өгүүлбэрийн төгсгөл алга байна гэж гомдоллосон тохиолдолд л өөрчлөх, 200-аар нэмэгдүүлж, шалгана уу).
- Апп нэмэгдүүлэх: 1 (үзэгчид таныг сонсох боловч тоглоомыг сонсохгүй бол өөрчилнө үү).
- Микрофоны нэмэгдэл: 1 (мөн таны дууг сонсохгүй зөвхөн тоглоомын дууг сонсоход эсрэгээр).
- Микрофоны офсет: Зөвхөн синк хийх асуудал гарсан тохиолдолд ашиглана уу.
Энэ бол Twitch "Stream"-д зориулсан үндсэн OBS тохиргоо дуусах дөхөж байгаа бөгөөд зөвхөн "гоо сайхны бүтээгдэхүүн" л үлддэг. Тэдгээрийн талаар дараа дэлгэрэнгүй.
Хотлуур
Агуулга нь гарчигнаас илүү тодорхой харагдаж байна.
Хэрэв та Push to Talk функцийг ашиглахыг хүсвэл (зөвхөн товчлуур дээр дарж микрофоноо асаана уу) ""Түлхэж ярих" функцийг ашиглах" гэдгийн хажууд байгаа нүдийг чагтална уу.
Бичлэгийг эхлүүлэх/ зогсоохын тулд товчлууруудыг тохируулахыг зөвлөж байна, учир нь энэ нь дамжуулалтыг илүү тааламжтай болгоно.
Өргөтгөлүүд
"Олон урсгалтайоновчлол" - хажууд байгаа нүдийг шалгана уу.
Процессорын тэргүүлэх ач холбогдол дунд байна (өөрчлөх үед процессор нь OBS-д ашиглах боломжтой нөөцийг их/бага ашиглах бөгөөд энэ нь бусад программын ажиллагаанд нөлөөлнө).
Урьдчилан үзэх явцад хоцрогдол байгаа тохиолдолд "Урьдчилан үзэх явцад кодлохыг идэвхгүй болгох" нүдийг чагтална уу.
Урьдчилан тохируулсан x264 CPU: процессорын хүчнээс хамаарч тохируулна. Бид маш хурдан эхлэхийг зөвлөж байна. Хэрэв таны хүч болон холболт зөвшөөрвөл бага багаар утгууд руугаа яваарай.
Кодчилох профайл: зарим гаджет (утас, таблет) сувгийн кодыг тайлахад асуудалтай байж болзошгүй тул үндсэн тохиргоог ашиглах нь дээр.
Түлхүүр фрэймийн зай: Twitch стандартууд 2 байх ёстой.
Видеоны цагийг дууг тохируулах: видеон дээрх аудио болон зураг хоорондоо таарахгүй байвал ашиглана уу.
Та яг юу хийж байгаагаа мэдэж, хариуцлага хүлээхэд бэлэн байгаа тохиолдолд бусад бүх зүйлд хүрэхийг зөвлөж байна.
Үүний дүнд Twitch "Stream"-д зориулсан OBS тохиргоо дууслаа.
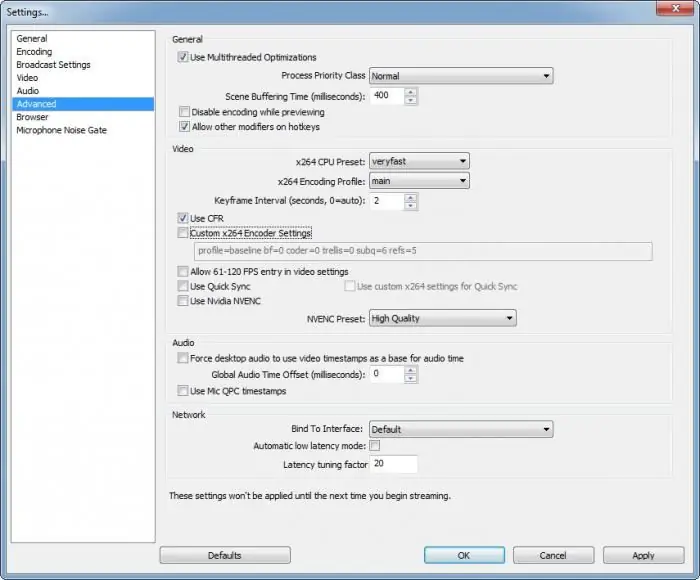
Үзэгдэл
Хөтөлбөрийг тохируулсан, одоо та үзэгдэл болон нэвтрүүлгийн эх сурвалжийг тохируулах хэрэгтэй. Энгийнээр хэлбэл, үзэгдэл бол урсгал дээр харагдах зүйл, эх сурвалж нь хаанаас авах нь юм. Талбар дээр хулганы баруун товчийг дараад гарч ирэх цэснээс "шинэ үзэгдэл"/"шинэ эх сурвалж"-ыг сонгосноор шинэ үзэгдэл эсвэл эх сурвалжийг үүсгэнэ. Тэдэнд нэр өгч болно (дахин илүү утга учиртай, богино, жишээ нь "Minecraft Stream" гэх мэт).
Эх сурвалжмагадгүй:
- Desktop (хөтөлбөр нь таны ширээний агуулгыг харуулах болно).
- Цонх (ямар ч нээлттэй цонх).
- Зураг (дамжуулалт дээрх хоосон зайг "хаах" зорилгоор компьютерээс авсан зураг).
- Слайд үзүүлбэр (дээр тайлбарласан догол мөртэй ижил, зөвхөн тоо хэмжээгээрээ илүү бөгөөд тодорхой интервалаар өөрчлөгдсөн).
- Текст (хэмжээ, фонт, эффект гэх мэт өөрчлөгдөж болно).
- Зураг авах төхөөрөмж (камер эсвэл аудио төхөөрөмж).
- Тоглоом (одоогоор нээлттэй байгаа програмуудаас аль нэгийг нь сонгоно уу).
Энэ бол "Дамжуулах"-ын бүх тохиргоо юм. Twitch нь шаардлагаа өөрчлөх эсвэл шинээр нэмж болох тул та үе үе сайт руу орж, дүрмийг дахин уншиж байхыг зөвлөж байна.
Дамжуулагчийн нийтлэг алдаа
- Хүний сувгийг үзэж эхлэхээр тэр хэн бэ, юу хийдэг, юу тоглодог, юу сонирхдог, ямар харагддаг вэ гэх мэтээр гайхдаг. Гэвч ихэнх сувагт хувийн энгийн мэдээлэл ч байдаггүй.. Бүртгэл болон анхны нэвтрүүлгүүд таныг одоохондоо од болгож чадахгүй гэдгийг санаарай, тиймээс залхуурах хэрэггүй, өөрийнхөө тухай товчхон хэлээрэй.
- Өргөн нэвтрүүлгийн дүрмийг уншихыг зөвлөж байна. Нэлээд улиг болсон зүйлсээс (садар самуун үг хэллэг, арьс өнгөөр ялгаварлан гадуурхах гэх мэтийг хязгаарлах) зэрэгцээ маш тодорхой (нүцгэн, оймс/усны хувцас/дотуур хувцас гэх мэт) байдаг. Хэрэв тэдгээрийг зөрчсөн бол бүрмөсөн хориглох боломжтой бөгөөд энэ нь Twitch дээр "Stream" хэрхэн хийх тухай нийтлэлийг унших гэсэн таны бүх хүчин чармайлт дэмий хоосон байсан гэсэн үг юм.
- Зар байхгүйалдар нэр хүрдэггүй. ВКонтакте групп үүсгэж, Twitter, Facebook-т бүртгүүлж (хэрэв та англи хэлээр нэвтрүүлэг хийхээр төлөвлөж байгаа бол) дамжуулалт, төрөл бүрийн контент гэх мэт мэдээллийг нийтлээрэй.
Өгүүллийн төгсгөлд хэрэв та хэд хэдэн сайтад нэвтрүүлэг хийж байгаа бол суваг хоорондын саатал (5 минут орчим) байдгийг санаарай. Мөн Youtube дээрх видеоны уртын хязгаар нь 120 минут гэдгийг мартаж болохгүй. Энэ хязгаараас хэтэрсэн бүх зүйлийг дараагийн видеонд бичсэн болно.
Үүгээр Twitch дээр хэрхэн "Stream" хийх тухай нийтлэл маань өндөрлөж, танд хамгийн сайн сайхныг хүсье!






