"Android"-ухаалаг гар утасны хэрэглэгчид төхөөрөмжөөс компьютер руу файл дамжуулахад асуудалтай тулгардаг. Энэ нь энгийн файлын менежер дээр суурилсан өөр өөр системүүдтэй холбоотой юм. "Алим" фенүүдийн хувьд энэ асуудал илүү төвөгтэй байдаг. Хэрхэн iPhone-оос компьютер руу зураг шилжүүлэх вэ?
Юуны төлөө?
Яагаад iPhone-оос компьютер руу зураг шилжүүлэх талаар санаа зовоод байгаа юм бэ? Компанийн ухаалаг гар утаснууд нь их хэмжээний дотоод санах ойтой байдаг ч бүх хэрэглэгчид үүнийг багтааж чаддаггүй. Олонхи нь сул зай дутагдалтай тулгардаг.
Мэдээж, та кэшээ цэвэрлэх эсвэл шаардлагагүй татаж авсан файлуудыг устгахыг оролдож болно, гэхдээ программ болон зураг хамгийн их зай эзэлдэг. Хөтөлбөр нь ажилд чухал ач холбогдолтой тул тэднээс салахад хэцүү байдаг. Гэхдээ гэрэл зургуудыг үе үе цэвэрлэж байх шаардлагатай.
Зарим зурагнууд таны зүрх сэтгэлд хайртай байж болох тул тэдгээрийг компьютер дээрээ хадгалсан нь дээр. Санамсаргүйгээр устгаж, бүү алдаарай. Зургийг iPhone-оос компьютер руу хэрхэн шилжүүлэх талаар олж мэдэх хэрэгтэй.

Сонголтууд
Тиймээс зураг шилжүүлэх олон арга бий. Жишээлбэл, танд кабель хэрэгтэй байж магадгүй юм. Аргын ялгаа нь Windows эсвэл OS X гэх мэт өөр өөр компьютерийн системээс шалтгаалж болно. Мөн танд iPhoto-той өгөгдлийг синхрончлохын тулд кабель хэрэгтэй болно.
Гэхдээ олон хэрэглэгчид iPhone-оос компьютер руу кабельгүйгээр хэрхэн зураг дамжуулах талаар мэдэхийг хүсдэг. Та iCloud зэрэг тусгай програмуудыг асааж болно.
Эцэст нь та Wi-Fi синкийг ашиглаж болно, гэхдээ үүнтэй ажиллаж эхлэхээсээ өмнө төхөөрөмжийг компьютерт холбох шаардлагатай.
Windows дээр ажиллах
Үүнийг хийхийн тулд танд тохирох систем дээрх компьютер, холболтын кабель болон ухаалаг утас өөрөө хэрэгтэй. Систем автоматаар ажиллуулах цонхыг нээх болно. Энд та тохирох горимыг сонгох хэрэгтэй. "Файл үзэхийн тулд төхөөрөмжийг нээх"-г сонгохыг зөвлөж байна.
Холбогдсон ухаалаг утас нь Миний компьютер дээр мөн харагдах болно. Үүнийг зүүн баганад, дискний хуваалтуудыг харуулсан жагсаалтаас харж болно. Эндээс та iPhone-г медиа төхөөрөмж болгон ажиллуулж болно. Та зүгээр л үүн дээр дарах хэрэгтэй. Дашрамд хэлэхэд, энэ нь таныг iTunes дээр анх тохируулах үед өгсөн нэрээр харагдах болно.
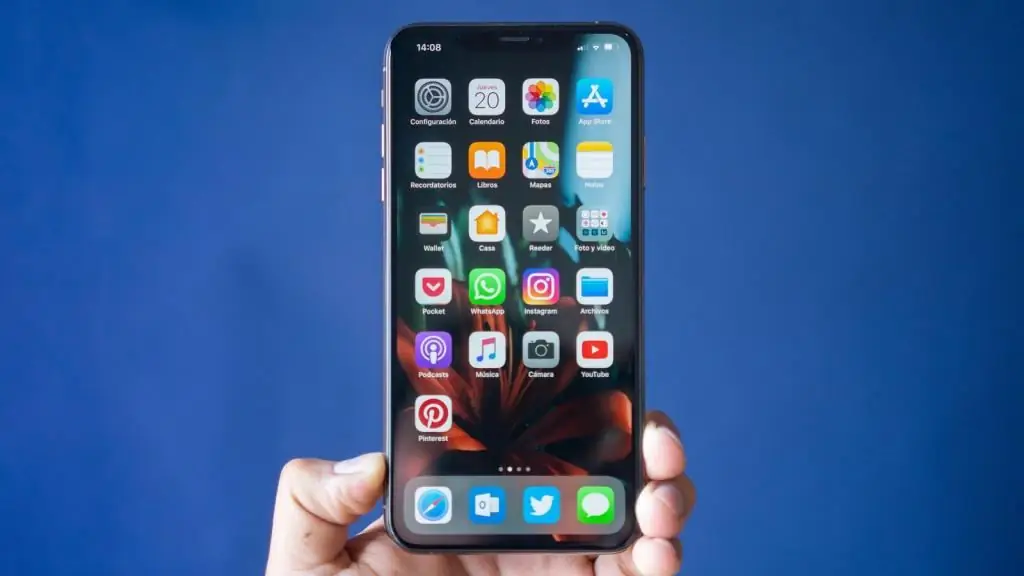
Тэмдэгт дээр дарснаар бид төхөөрөмжийн дотоод санах ой руу ордог. Үүнээс та гэрэл зураг хадгалдаг DCIM хавтсыг олох хэрэгтэй. Одоо та компьютер дээрээ хадгалахыг хүссэн зургуудаа олж, хуулах хэрэгтэйтаны компьютер дээрх тусдаа хавтас.
Windows 10-тэй ажиллах
IPhone-оос Windows 10 компьютер руу хэрхэн зураг шилжүүлэх вэ? Өмнөх арга нь үргэлж үр дүнтэй байдаггүй. Заримдаа төхөөрөмж нь файлын менежерээр ажиллахаас татгалздаг. Тиймээс та гуравдагч талын програмуудыг ашиглах хэрэгтэй. Эдгээрийн нэг нь Windows 10 дээр байна.
Зураг шилжүүлэхийн өмнө iTunes-ийг компьютер дээрээ суулгасан эсэхээ шалгаарай. Дараа нь та төхөөрөмжийг компьютерт холбох хэрэгтэй. Бид "Эхлүүлэх" хэсэгт очсоны дараа үндсэн самбараас "Зураг" програмыг олно.
Энэ нь нээгдэх бөгөөд бүх синк хийсэн зургууд хэрэглэгчийн өмнө гарч ирнэ. Баруун дээд буланд байгаа "Импорт" командыг сонгоно уу. Дараа нь та USB-ээр холбогдсон төхөөрөмжийг сонгох хэрэгтэй. Жагсаалтад "iPhone" гарч ирнэ.
Одоо системдээ хадгалахыг хүссэн зургаа сонго. Үүнийг хийхийн тулд та нэг буюу хэд хэдэн зүйлийг сонгоод "Үргэлжлүүлэх" товчийг дарна уу. Дууссаны дараа одоогийн бүх агшин агшинг системээс олох боломжтой.
OS X-тэй ажиллах
iPhone-оос компьютер руу хэрхэн зураг шилжүүлэх вэ? Та Image Capture програмыг ашиглаж болно. Үүнээс өмнө та ухаалаг утсаа компьютерт холбох хэрэгтэй. Үүний дараа компьютер автоматаар тохирох програмыг ажиллуулна.
Утасны бүх зураг шинэ цонхонд гарч ирнэ. Та компьютер дээрээ хадгалахыг хүсч буй зүйлээ сонгох хэрэгтэй. Та тэдгээрийг програмаас ширээний компьютер дээрээ чирээд хүссэн хавтас руугаа илгээж болно.
ITunes-тэй ажиллах
ITunes-ээр iPhone-оос компьютер руу зураг шилжүүлэх вэ? Энэ програм нь шууд биш юмгэрэл зурагтай ажиллахад хамаарна. Энэ тохиолдолд та Photo програмыг ашиглах ёстой. Үүнийг эхлүүлэхийн тулд бараг ямар ч заль мэх шаардлагагүй. Ухаалаг утсыг холбосны дараа програм автоматаар нээгдэнэ.

Цонхны зүүн талд та iPhone загвараа сонгох хэрэгтэй. Дараа нь та зураг сонгох хэрэгтэй, "Импорт" дээр дарна уу. Үүний дараа та импортыг хүлээх хэрэгтэй болно. Хамгийн сүүлийн үеийн зургийн таб нь таны шилжүүлсэн зургуудыг агуулна.
iCloud-тай ажиллах
Үүнийг хийхийн тулд та "iCloud Photos" функцийг ашиглах хэрэгтэй. Энэ тохиолдолд систем нь өгөгдлийн синхрончлолоор ажилладаг. Эхлээд та энэ процесст төхөөрөмжийг бэлтгэх хэрэгтэй.
Ухаалаг утсан дээрх программ хангамжийг шинэчилж байна. Бид төхөөрөмж бүр дээр iCloud-г тохируулсны дараа. Хэрэв та Windows дээр суурилсан компьютер ашиглаж байгаа бол энэ програмыг үүн дээр суулгах шаардлагатай болно. Дараа нь төхөөрөмжийг Wi-Fi-д холбоно уу. Энэ арга нь USB кабель шаарддаггүй.
Одоо ухаалаг утасны тохиргоо руу очно уу. Энд та тохирох функцийг идэвхжүүлэх хэрэгтэй. Apple ID данс руугаа, дараа нь iCloud руу очно уу. Зургийн хэсэгт функцийг тохируулж, идэвхжүүлэх болно. Үүнийг компьютерийн хувилбарт хийх ёстой.
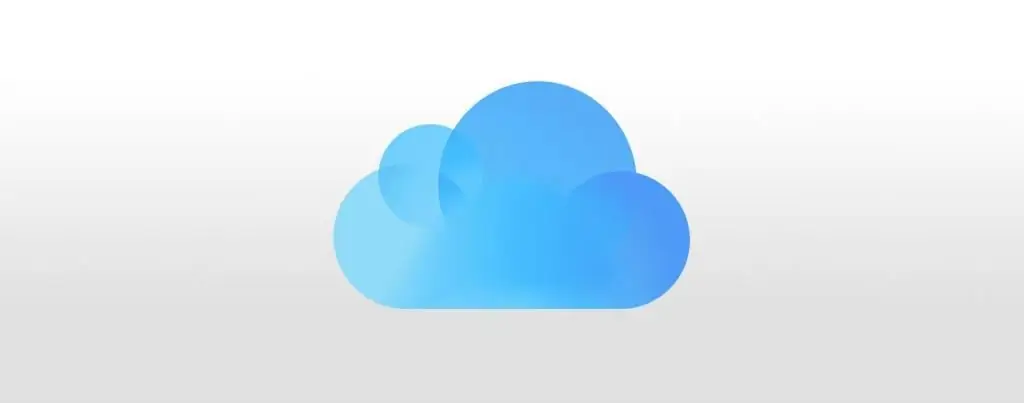
Ингэснээр бүх шинэ зургийг энэ системд холбогдсон бүх төхөөрөмжтэй шууд синхрончлох болно. Тиймээс шилжүүлэхийн тулд юу ч хийх шаардлагагүй. Компьютер дээр iCloud-ийг ажиллуулж, синхрончлол дуусахыг хүлээгээд файлуудыг хуулахад хангалттай.компьютер.
Гуравдагч талын програм ашиглах
Дээрх бүх аргууд нь ямар нэгэн байдлаар Apple-ын бүх хэрэглэгчдэд танил болсон програмуудыг хамарсан. Гэхдээ та гуравдагч талын програмуудыг суулгаж болно.
Жишээ нь та iTools файлын менежертэй ажиллах боломжтой. Энэхүү программ нь iPhone системд хурдан холбогдохоос гадна аливаа өгөгдлийг ямар ч асуудалгүйгээр дамжуулах боломжийг олгоно.
Та мөн Google-ийн үйлчилгээ зэрэг гуравдагч талын үүлэн үйлчилгээг ашиглах боломжтой. Энэ үйлчилгээ нь зургийн синхрончлолыг тохируулах чадвартай. Таныг амьдралынхаа нэг мөчийг дарсны дараа зургийг Google Disk үүл рүү илгээнэ. Үүний дараа та ямар ч төхөөрөмжөөс өөрийн онлайн хадгалах данс руу нэвтэрч, шаардлагатай зургаа авах боломжтой.
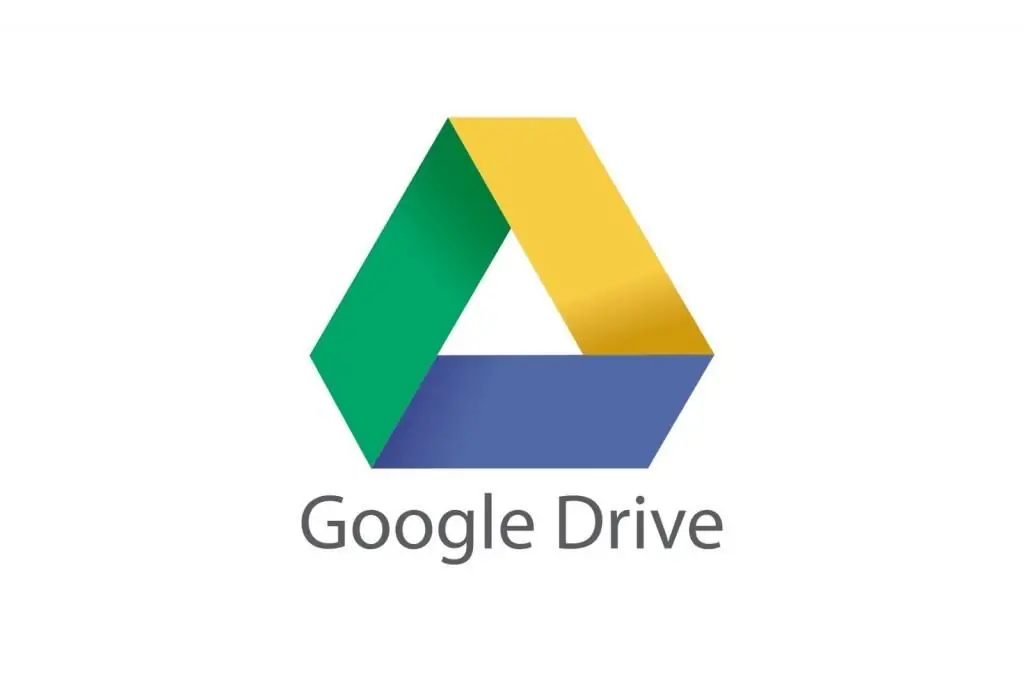
Асуудал
Түүнд харагдахгүй бол "iPhone"-оос компьютер руу зураг хэрхэн шилжүүлэх вэ? Энэ бол хамгийн нийтлэг алдаа биш юм. Гэхдээ түүнтэй харьцахад амархан. Та програм хангамж шинэчлэгдсэн эсэхийг шалгах хэрэгтэй. Шалтгаан нь хувилбаруудын таарахгүй байгаатай холбоотой байж болох юм.
Хоёрдугаарт, "Итгэмжлэгдсэн компьютер" функцийг унтрааж болно. Төхөөрөмжийг компьютерт холбохдоо үүнийг идэвхжүүлсэн байх ёстой. Хэрэв бүх зүйл амжилтгүй болвол үйлчилгээний төвтэй холбоо барьж тусламж авах нь зүйтэй. Мөн үүлэн хадгалах сан болон iCloud ашиглан зураг шилжүүлэх боломжтой.






